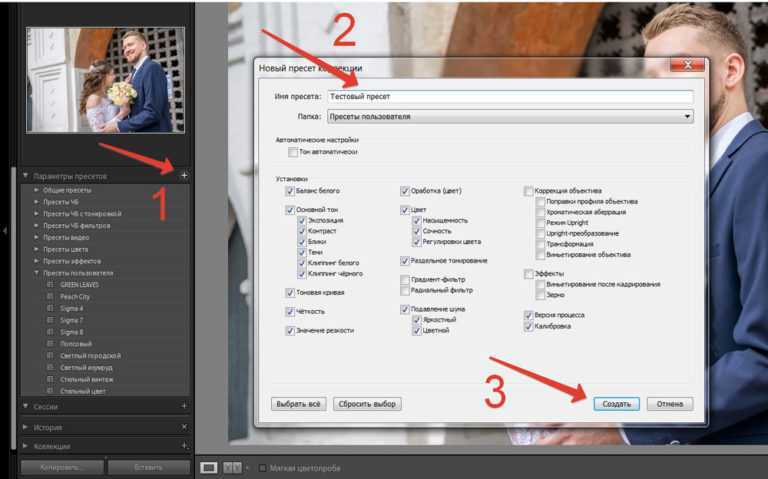Инструкция по использованию пресетов
Для работы с пресетами вам понадобится бесплатная версия приложения
Adobe Lightroom
Adobe Lightroom
Как скачать пресет на iPhone
После перехода по ссылке с доступом к пресетам открывается облако Dropbox, на котором располагаются папки с названиями пресетов. Необходимо выбрать любую папку и открыть ее. В каждой из папок есть папка DNG, в которой находятся пресеты.
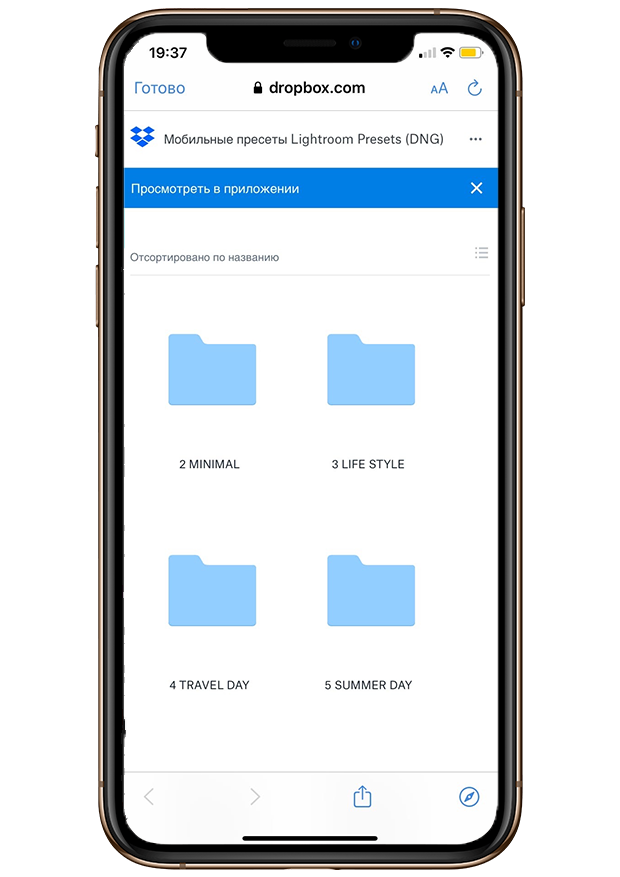
Открыть пресет на облаке
Необходимо выбрать пресет и нажать на него. Пресеты на облаке могут отображаться без обработки, так как файл DNG предназначен для открытия в программе Lightroom, и содержит настройки, которые будут отображаться после добавления в приложение.
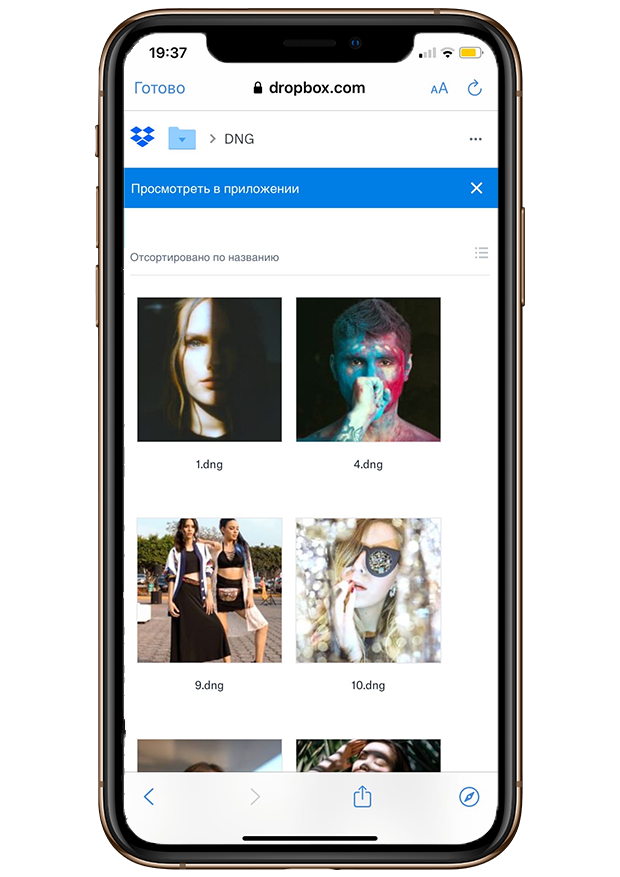
Открыть раздел подробнее
Для того чтобы скачать пресет вам необходимо нажать на три точки в правом верхнем углу. После нажатия у вас откроется окно, в котором вам нужно нажать на кнопку "Прямое скачивание".
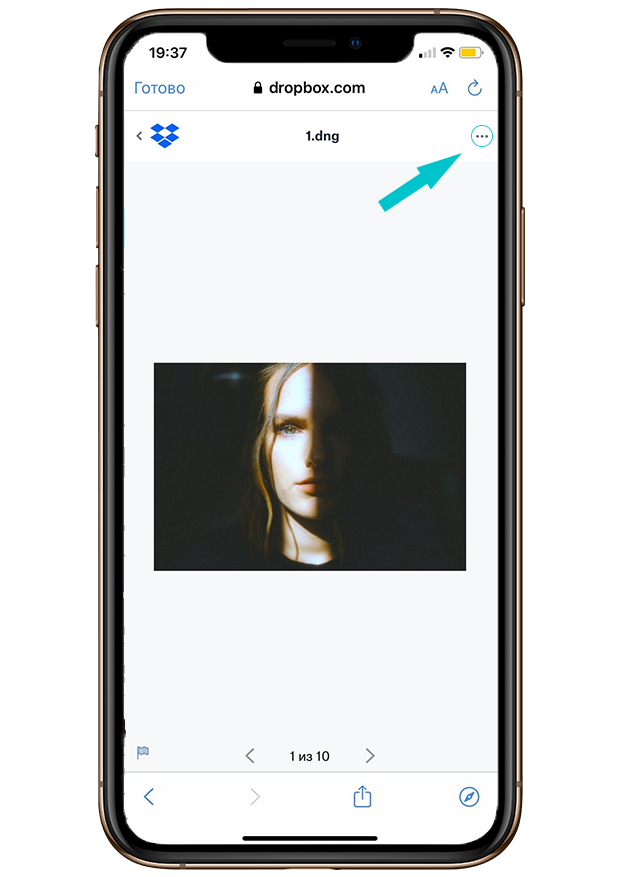
Скачать пресет на устройство
Для того, чтобы скачать пресет вам необходимо нажать на кнопку "Прямое скачивание". После нажатия вам нужно выбрать папку, в которую он будет загружен.
Вам необходимо запомнить название папки или выбрать другую, по умолчанию пресет должен быть загружен в галерею.
Скачивание файла может начаться автоматически после нажатия на кнопку "Прямое скачивание"
Вам необходимо запомнить название папки или выбрать другую, по умолчанию пресет должен быть загружен в галерею.
Скачивание файла может начаться автоматически после нажатия на кнопку "Прямое скачивание"
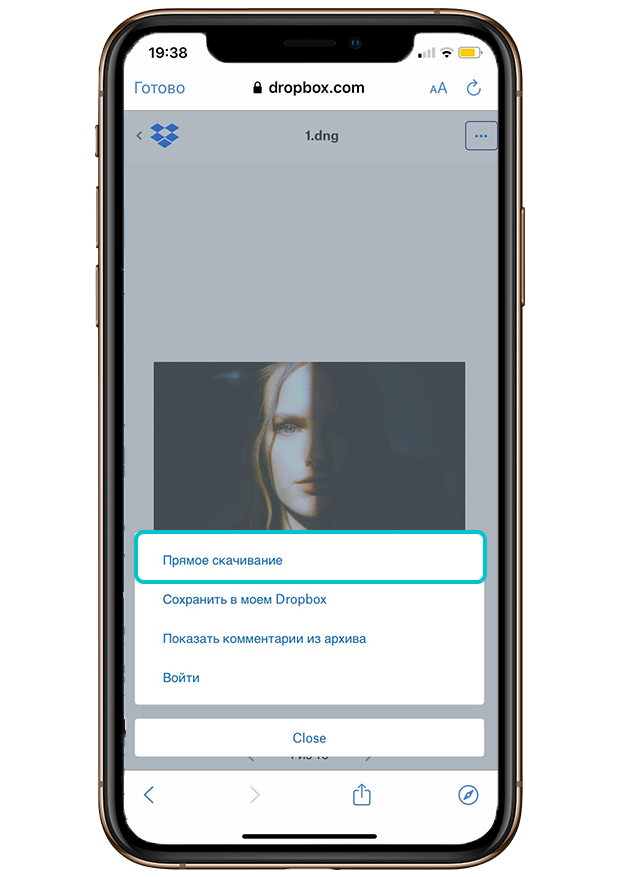
Открыть пресет в программе
После того как вы скачаете пресет, вам нужно открыть его в приложении Lightroom. Если у вас отображается другая программа, то вам нужно зайти в раздел "Еще" и выбрать приложение Lightroom.
У вас данный экран может выглядеть по другому, ниже показан пример если у вас не отображается надпись "Открыть в приложении"
У вас данный экран может выглядеть по другому, ниже показан пример если у вас не отображается надпись "Открыть в приложении"
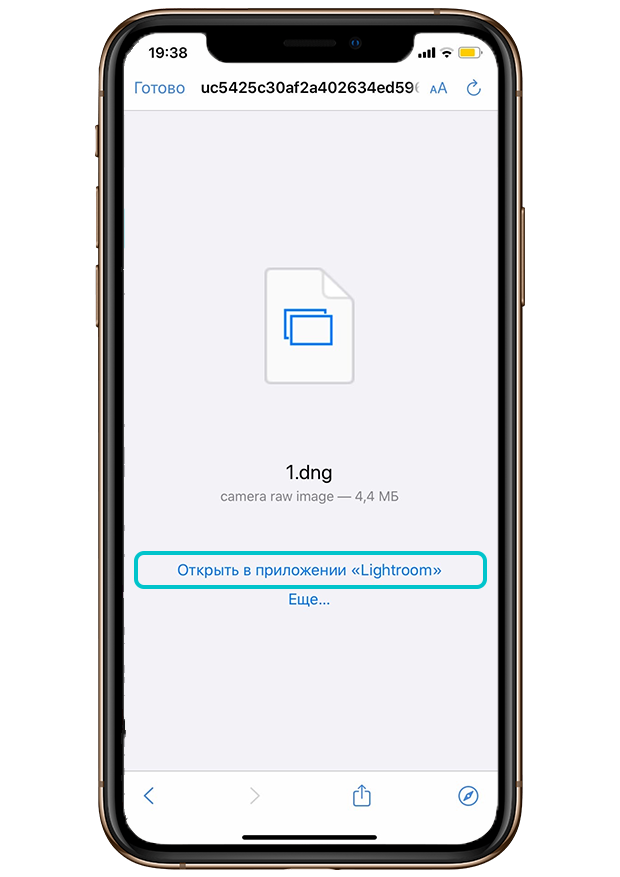
Открыть пресет в программе
После того как вы откроете скачанный пресет вам нужно нажать на кнопку "Поделиться" в правом верхнем углу. У вас появится окно с выбором приложений, в которые можно отправить пресет.
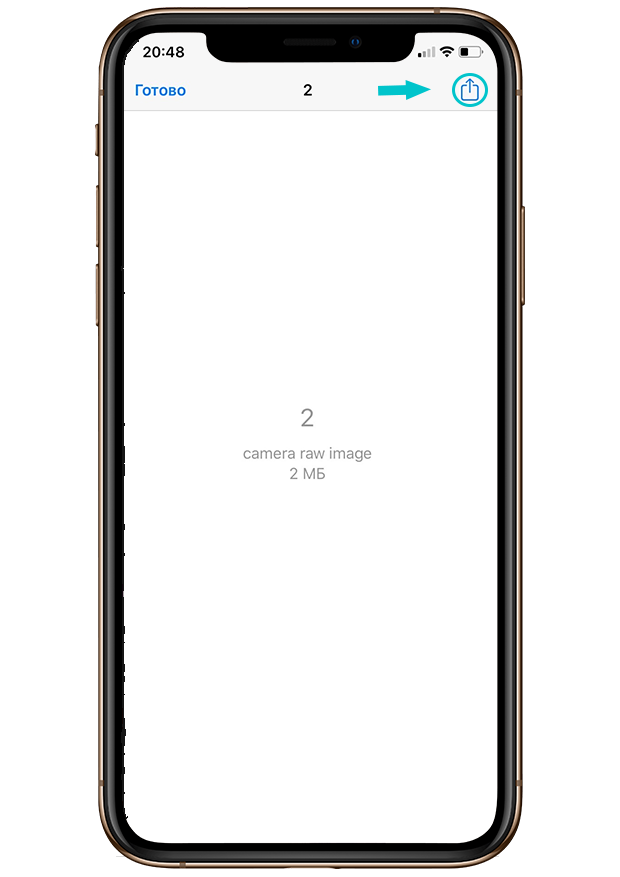
Выбрать программу Lightroom
После того, как у вас откроется окно с выбором программы для импорта файла, вам необходимо найти в списке программ Lightroom.
В случае если Lightroom нет в списке программ, вам необходимо убедиться в том, что он у вас скачан и установлен. После установки Lightroom перейдите в раздел "Еще" и найдите приложение Lightroom.
* Если приложение Lightroom у вас установлено, но все равно не отображается в списке с программами вам необходимо перезагрузить телефон.
В случае если Lightroom нет в списке программ, вам необходимо убедиться в том, что он у вас скачан и установлен. После установки Lightroom перейдите в раздел "Еще" и найдите приложение Lightroom.
* Если приложение Lightroom у вас установлено, но все равно не отображается в списке с программами вам необходимо перезагрузить телефон.
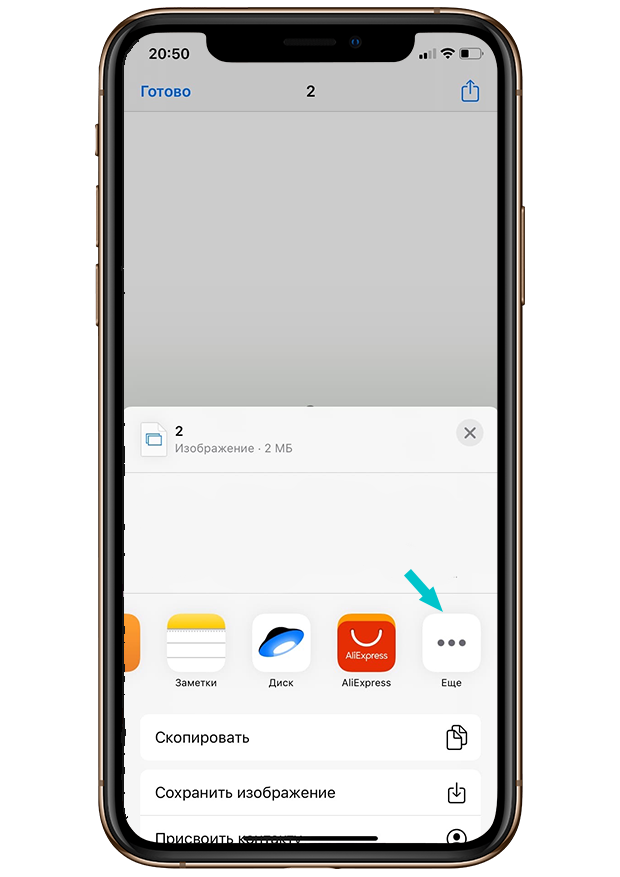
Импорт в Lightroom
После того как вы выбрали в списке программ приложение Lightroom и импортировали пресет в приложение, у вас появится окно, в котором вы можете сразу перейти в приложение Lightroom, для дальнейшей обработки фотографий пресетами.
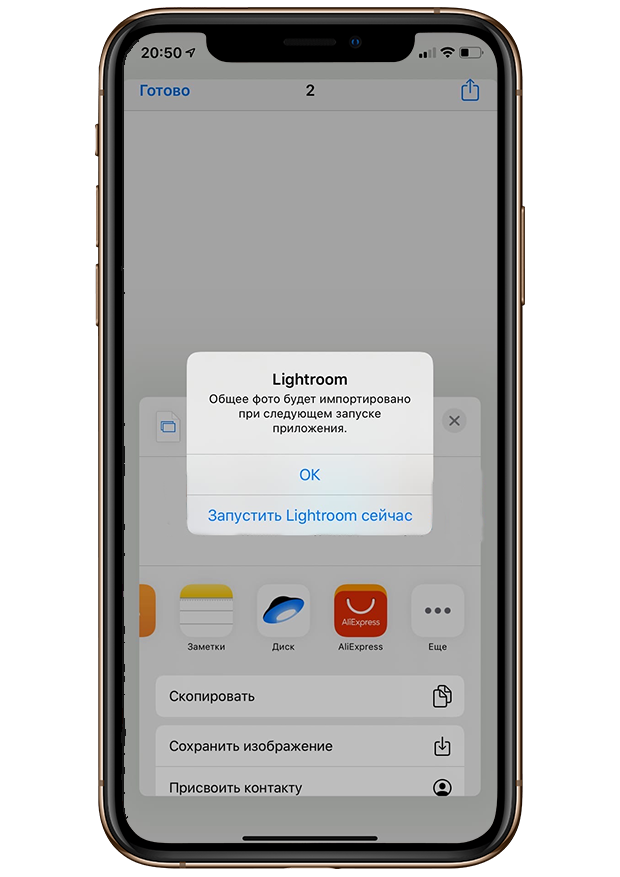
Как скачать пресет на Android
После перехода по ссылке с доступом к пресетам открывается облако Dropbox, на котором располагаются папки с названиями пресетов. Необходимо выбрать любую папку и открыть ее. В каждой из папок есть папка DNG в которой находятся пресеты.
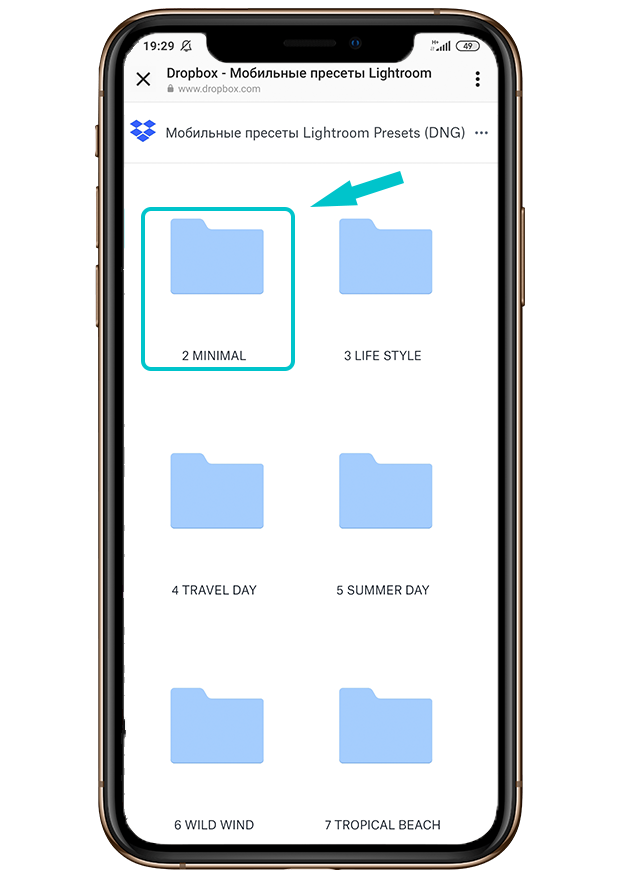
Открыть пресет на облаке
Необходимо выбрать пресет и нажать на него. Пресеты на облаке могут отображаться без обработки, так как файл DNG предназначен для открытия в программе Lightroom и содержит настройки, которые будут отображаться после добавления в приложение.
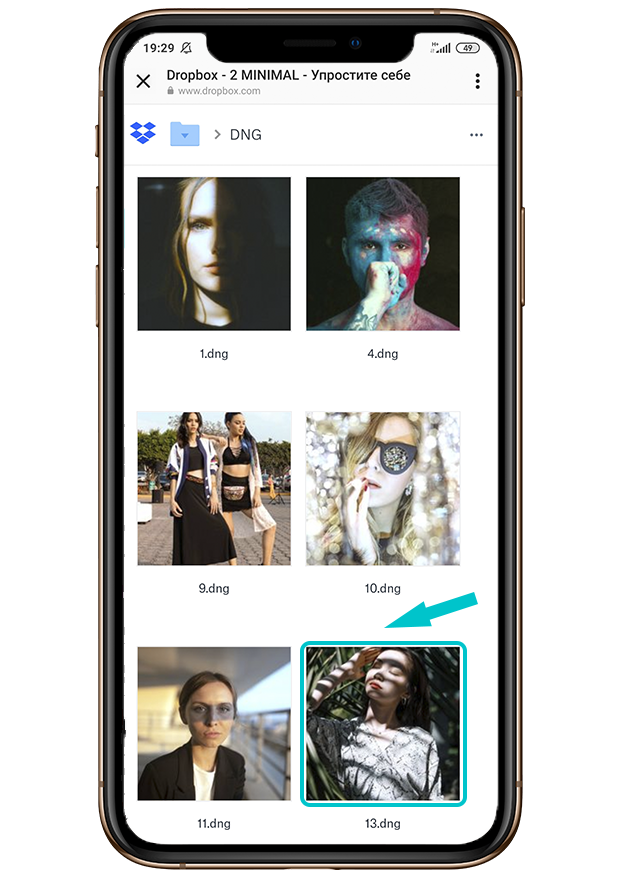
Открыть раздел подробнее
Для того чтобы скачать пресет вам необходимо нажать на три точки в правом верхнем углу. После нажатия у вас откроется окно, в котором вам нужно нажать на кнопку "Прямое скачивание"
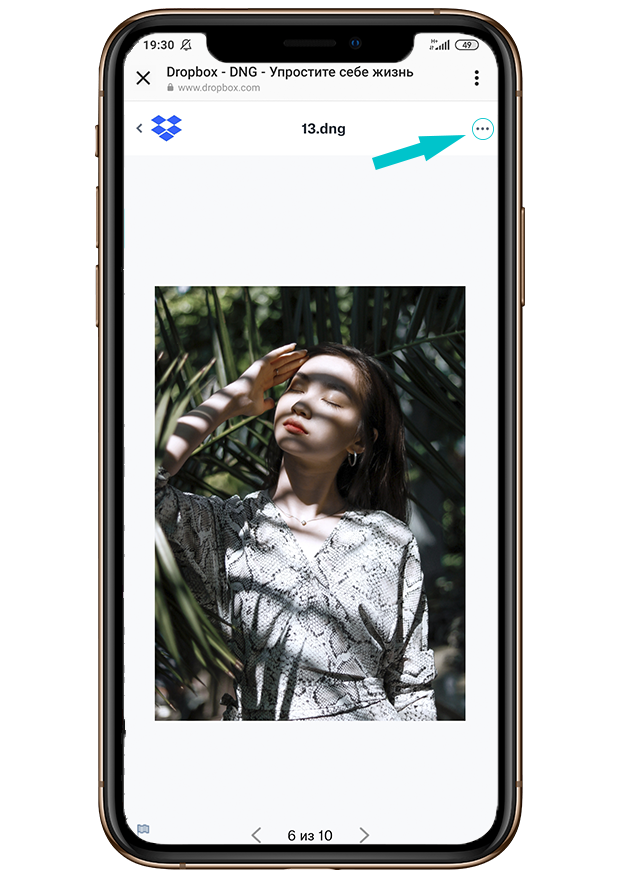
Скачать пресет на устройство
Для того, чтобы скачать пресет, вам необходимо нажать на кнопку "Прямое скачивание". После нажатия вам нужно выбрать папку, в которую он будет загружен.
Вам необходимо запомнить название папки или выбрать другую, по умолчанию пресет должен быть загружен в галерею.
Скачивание файла может начаться автоматически после нажатия на кнопку "Прямое скачивание"
Вам необходимо запомнить название папки или выбрать другую, по умолчанию пресет должен быть загружен в галерею.
Скачивание файла может начаться автоматически после нажатия на кнопку "Прямое скачивание"
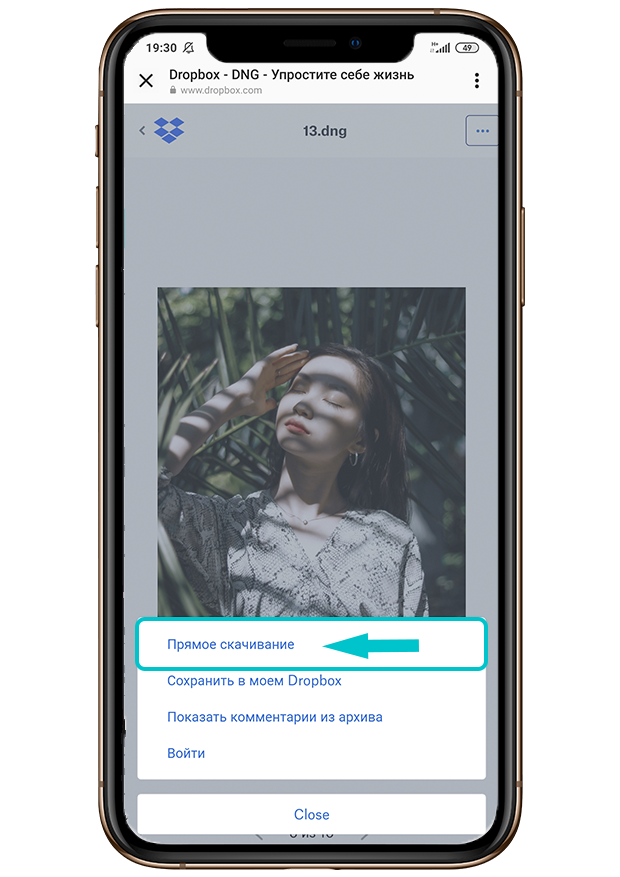
Найти скачанный пресет в галерее
После загрузки пресет должен отображаться у вас в галерее.
Если вы не можете найти пресет в галерее, проверьте папку загрузки или попробуйте указать путь для скачивания файла самостоятельно во время загрузки.
Для того чтобы открыть пресет в лайтрум вам необходимо открыть его в галерее и нажать на кнопку "Поделиться".
Если вы не можете найти пресет в галерее, проверьте папку загрузки или попробуйте указать путь для скачивания файла самостоятельно во время загрузки.
Для того чтобы открыть пресет в лайтрум вам необходимо открыть его в галерее и нажать на кнопку "Поделиться".
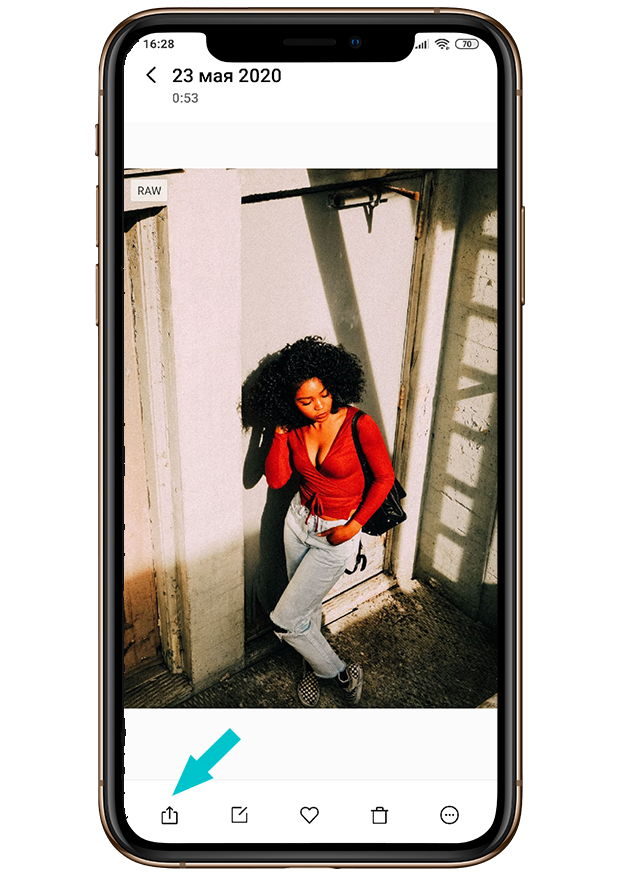
Добавляем пресет в Lightroom
После нажатия на кнопку "Поделиться" у вас появится список приложений, вам необходимо найти и выбрать приложение Lightroom.
Если в списке приложение у вас нет Lightroom, вам нужно его скачать и установить. В случае если приложение установлено, то просто перезагрузите телефон.
Если в списке приложение у вас нет Lightroom, вам нужно его скачать и установить. В случае если приложение установлено, то просто перезагрузите телефон.
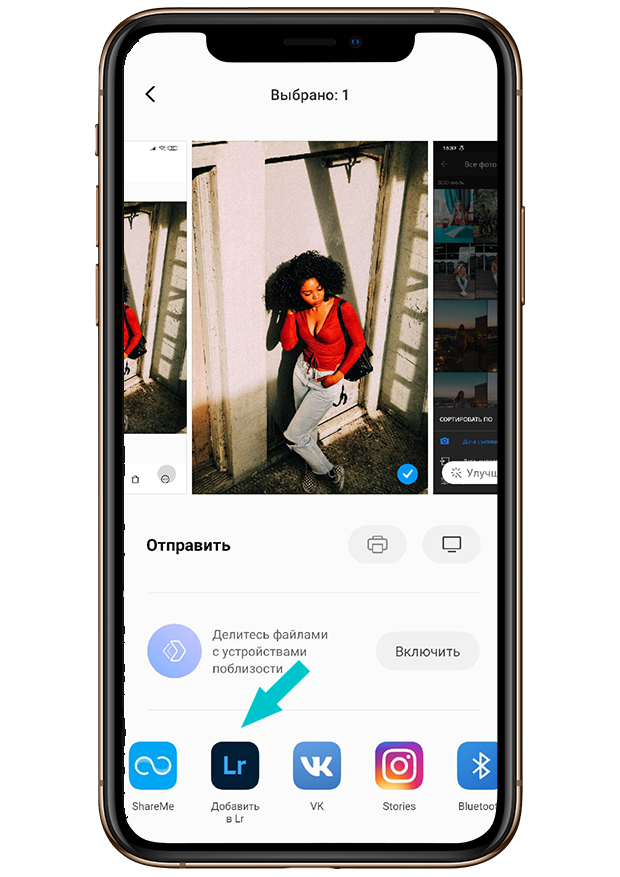
Шаг 1 - Добавление пресета в Lightroom
Инструкцию как скачать и добавить пресет в Lightroom смотрите выше для iPhone и Android разные инструкции по добавлению.
После того, как вы добавили пресет в приложение Lightroom, вам необходимо перейти в раздел "Все фото" или "Недавно добавленные".
Пресет, который вы импортировали в Lightroom, должен отображаться в одном из данных разделов.
*Иногда для того, чтобы пресет отобразился в приложении Lightroom требуется перезапустить приложение или перезагрузить телефон.
После того, как вы добавили пресет в приложение Lightroom, вам необходимо перейти в раздел "Все фото" или "Недавно добавленные".
Пресет, который вы импортировали в Lightroom, должен отображаться в одном из данных разделов.
*Иногда для того, чтобы пресет отобразился в приложении Lightroom требуется перезапустить приложение или перезагрузить телефон.
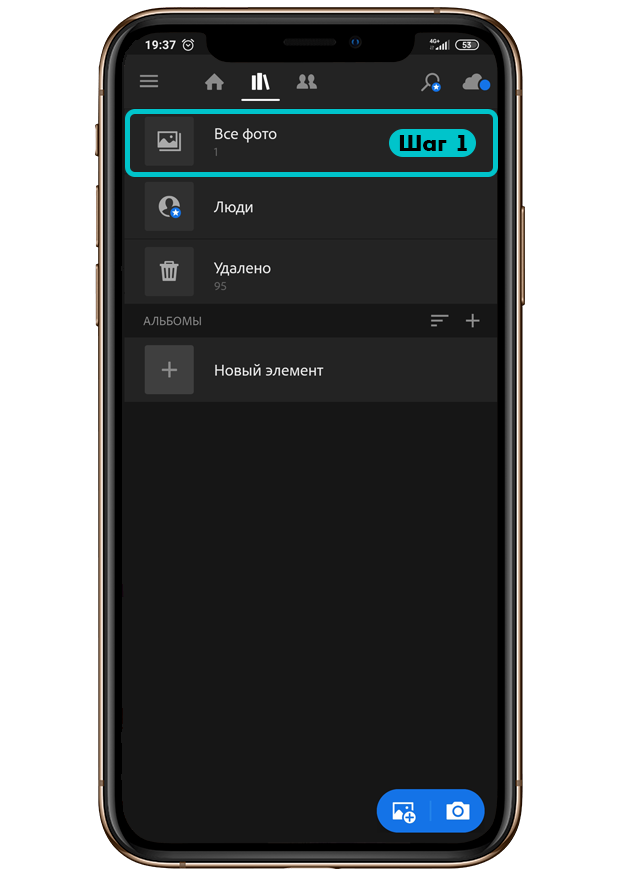
Шаг 2 - Находим загруженный пресет
Необходимо найти загруженный пресет в альбоме, обратите внимание что файлы в альбоме отсортированы по датам. Дата создания пресета может отличаться от актуальной даты, поэтому необходимо внимательно просмотреть все фотографии, которые загружены в альбом и найти пресет.
* В случае, если пресета нет в альбоме, попробуйте перезагрузить телефон или перезапустить приложение, а так же можете еще раз попробовать добавить пресет из галереи в ручную с помощью кнопки внизу экрана "Добавить фотографию"
* В случае, если пресета нет в альбоме, попробуйте перезагрузить телефон или перезапустить приложение, а так же можете еще раз попробовать добавить пресет из галереи в ручную с помощью кнопки внизу экрана "Добавить фотографию"
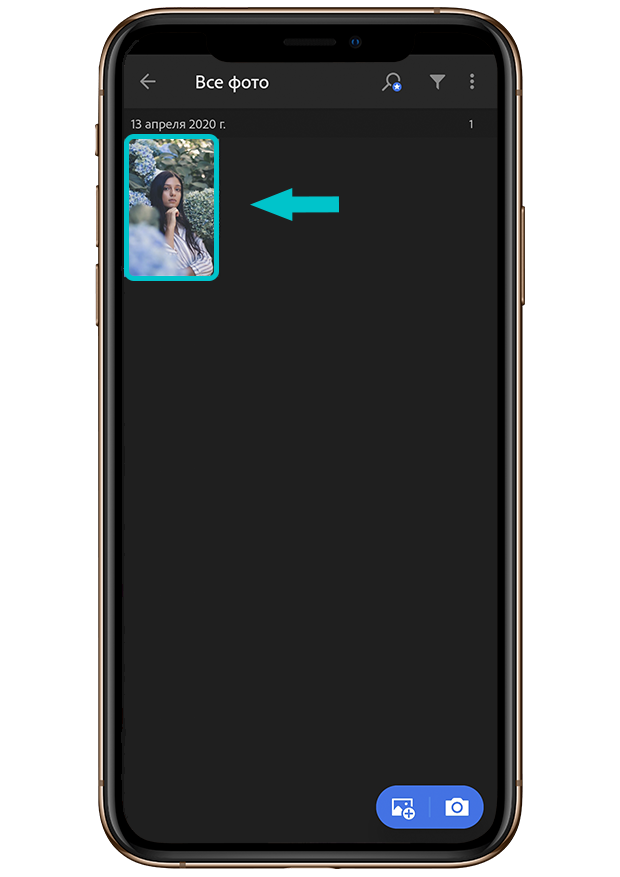
Шаг 3 - Переходим в настройки
После того как вы нашли и открыли пресет в приложении Lightroom вам необходимо зайти в раздел "Настройки" в правом верхнем углу экрана.
*Обратите внимание на то, что у вас выбран режим "Изменить", тогда в панели меню будет отображаться раздел "Настройки"
*Обратите внимание на то, что у вас выбран режим "Изменить", тогда в панели меню будет отображаться раздел "Настройки"

Шаг 4 - Копируем настройки пресета
В открывшемся меню "Настройки" вам необходимо выбрать функцию "Скопировать настройки"
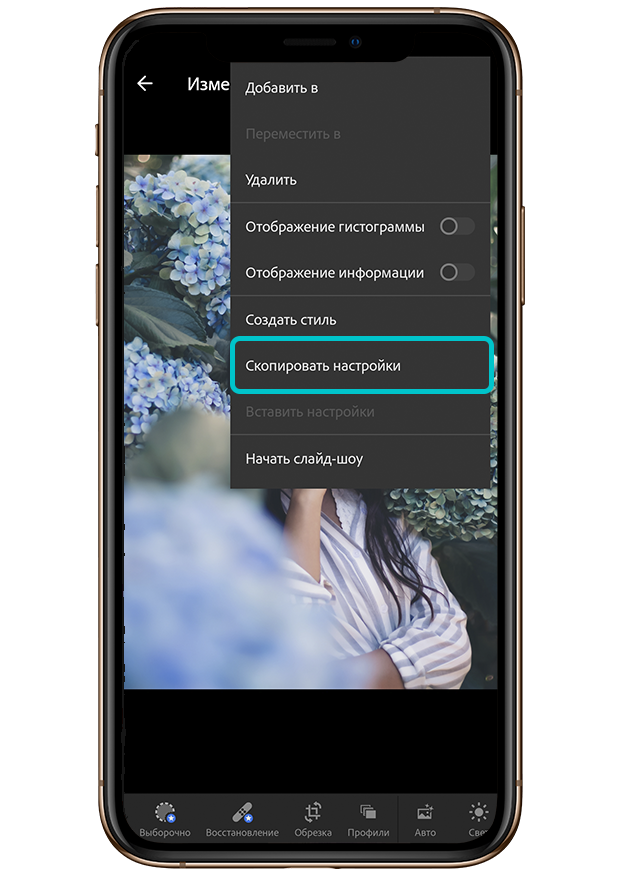
Шаг 5 - Выбираем настройки
В данном меню вам не нужно добавлять или изменять настройки, которые изначально программа сама за вас выбирает, исходя из настроек пресета.
Вам нужно просто нажать на "Галочку" в правом верхнем углу.
Вам нужно просто нажать на "Галочку" в правом верхнем углу.
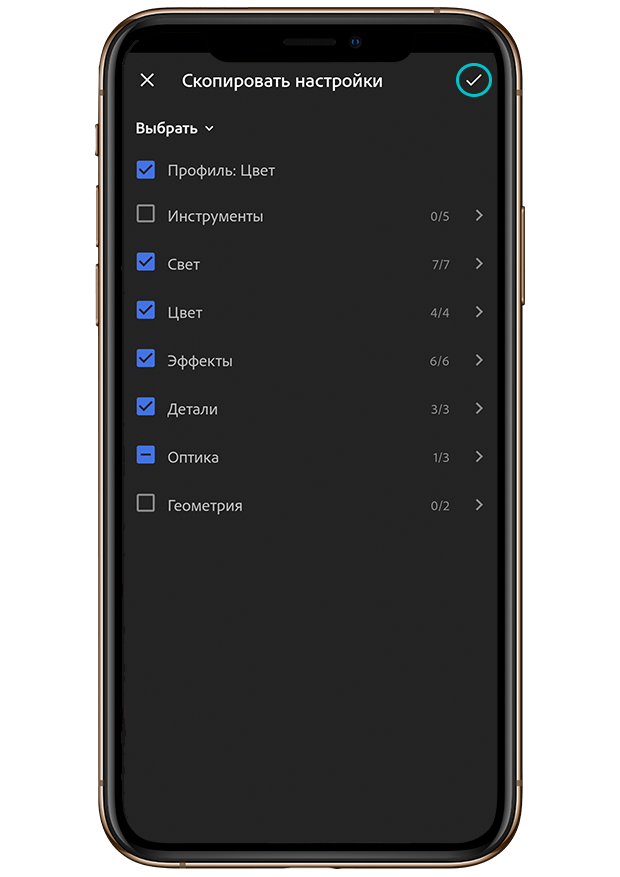
Шаг 6 - Добавляем свою фотографию
Настройки пресета скопированы, для того чтобы их применить, вам необходимо добавить свою фотографию в приложение Lightroom.
Для этого нажмите на кнопку "Добавить фотографию" в правом нижнем углу экрана. Выберите свою фотографию из галереи.
После успешной загрузки ваша фотография должна отобразиться в альбоме приложения Lightroom.
Для этого нажмите на кнопку "Добавить фотографию" в правом нижнем углу экрана. Выберите свою фотографию из галереи.
После успешной загрузки ваша фотография должна отобразиться в альбоме приложения Lightroom.
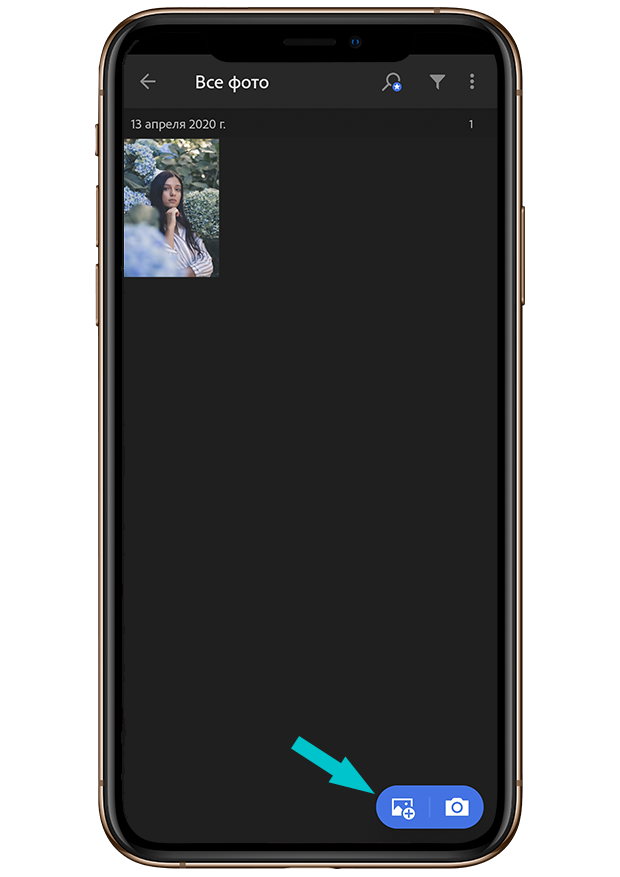
Шаг 7 - Применяем настройки
После того как ваша фотография загрузилась в альбом вам необходимо ее открыть и перейти в раздел "Настройки". В данном разделе вам нужно выбрать функцию "Вставить настройки".
Далее ваша фотография должна измениться так, как настройки пресета будут применены к ней.
При необходимости вы можете изменять настройки пресета в нижней панели "Инструменты", чтобы добиться наилучшего результата и наложения настроек пресета на вашу фотографию.
Настройки пресета могут не подойти к вашей фотографии, так как фотографии могут отличаться по цветовой гамме. В таком случаем вам нужно подобрать другой пресет под вашу фотографию.
Далее ваша фотография должна измениться так, как настройки пресета будут применены к ней.
При необходимости вы можете изменять настройки пресета в нижней панели "Инструменты", чтобы добиться наилучшего результата и наложения настроек пресета на вашу фотографию.
Настройки пресета могут не подойти к вашей фотографии, так как фотографии могут отличаться по цветовой гамме. В таком случаем вам нужно подобрать другой пресет под вашу фотографию.
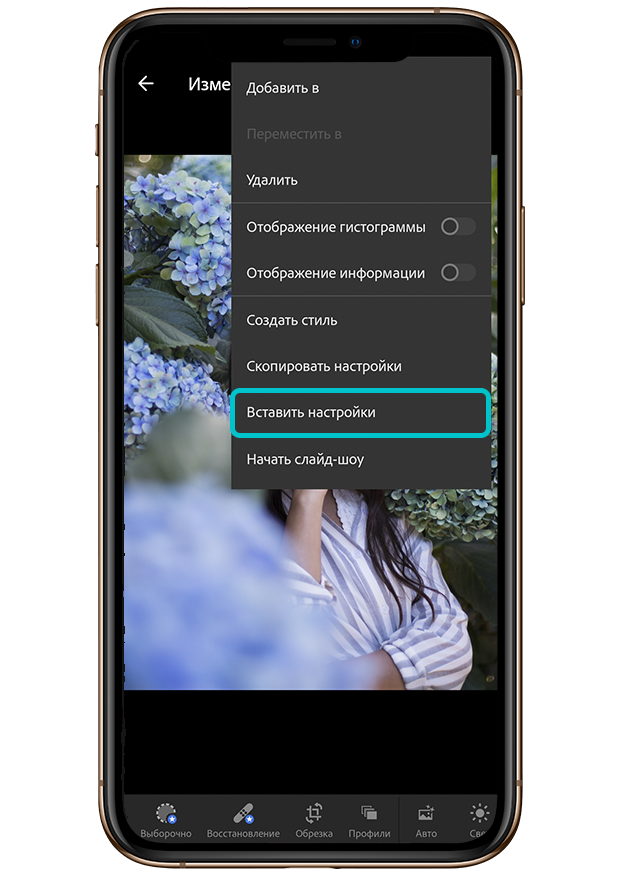
Шаг - 8 Создание стиля в Lightroom
Для того чтобы вам не нужно было каждый раз копировать и вставлять настройки пресета, вы можете создать стиль.
Для этого вам необходимо открыть пресет и перейти в раздел "Настройки", и выбрать функцию "Создать стиль".
Для этого вам необходимо открыть пресет и перейти в раздел "Настройки", и выбрать функцию "Создать стиль".
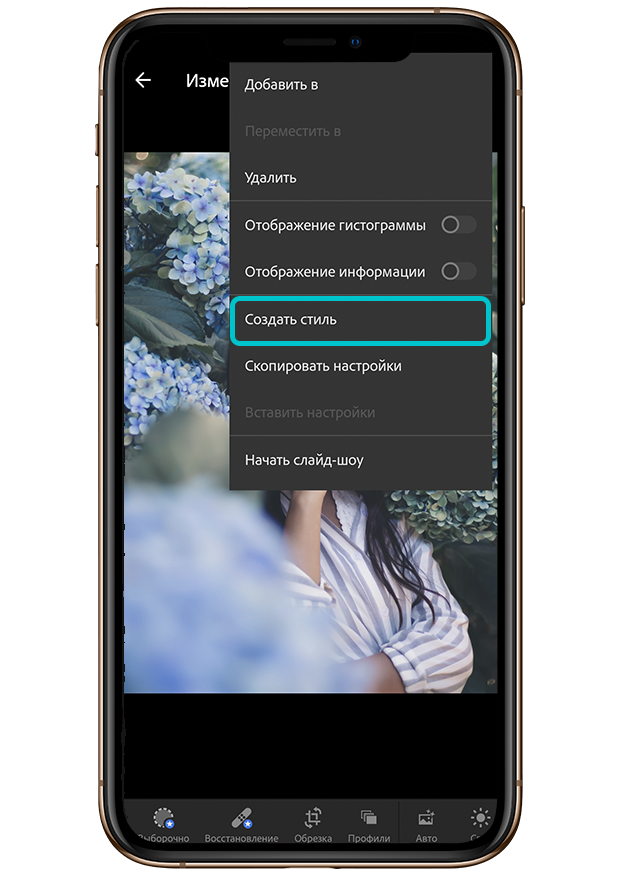
Шаг - 9 Настройки стиля
Для того, чтобы создать стиль вам необходимо написать имя стиля, желательно писать название пресета, чтобы потом не запутаться.
После ввода названия стиля вам необходимо нажать на галочку в правом верхнем углу.
Настройки пресета при этом добавлять и изменять не нужно.
После ввода названия стиля вам необходимо нажать на галочку в правом верхнем углу.
Настройки пресета при этом добавлять и изменять не нужно.
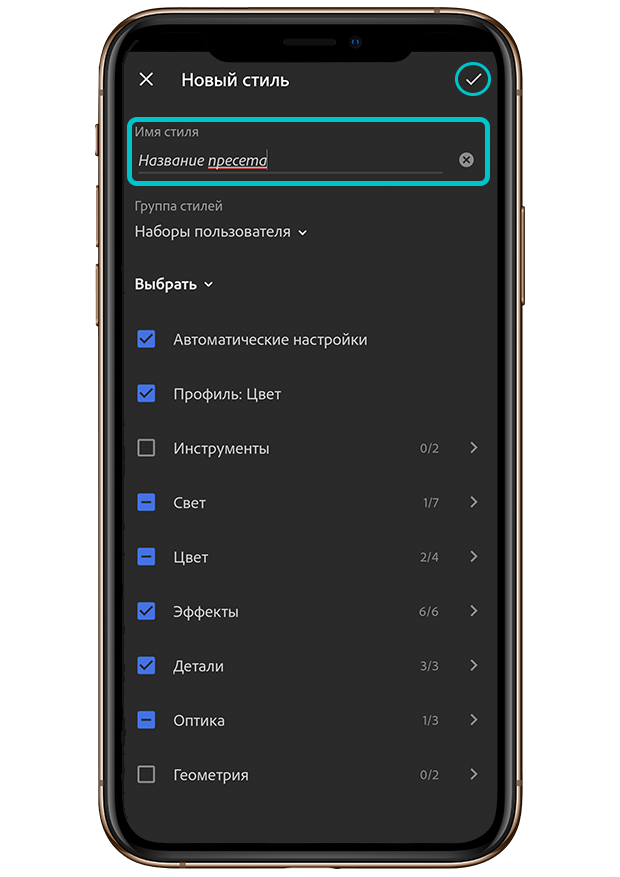
Шаг -10 Переходим в раздел стили
После того как вы сохранили стиль, вам нужно вернуться назад в галерею и открыть вашу фотографию, далее прейти в раздел "Стили" в нижней панели "Меню".
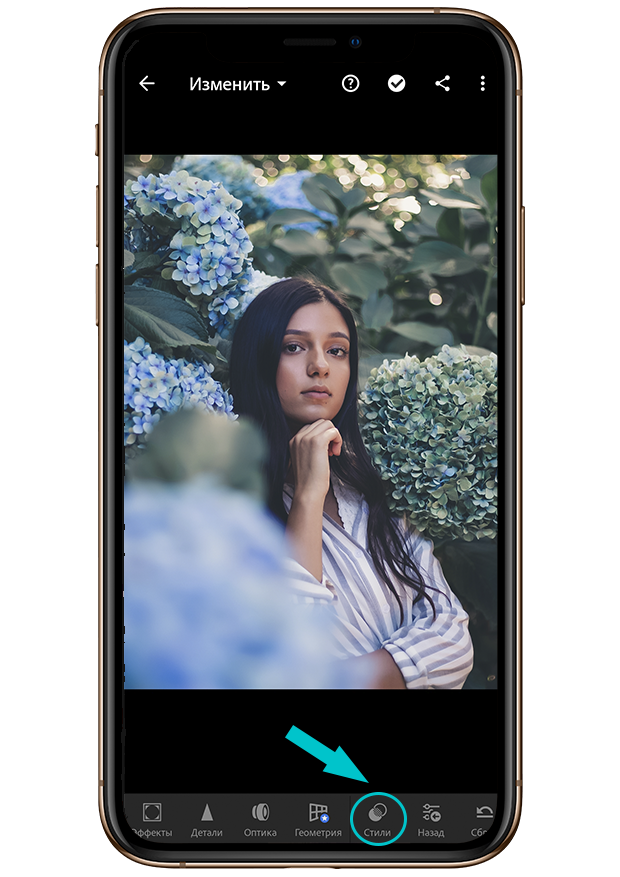
Шаг - 11 Выбираем созданный стиль
В разделе "Стили" у вас откроется окно, в котором вам необходимо выбрать раздел "Наборы пользователя", в который сохранился ваш стиль.
У вас появятся стили, которые вы добавляли. Вам необходимо найти стиль по названию и применить его к фотографии.
У вас появятся стили, которые вы добавляли. Вам необходимо найти стиль по названию и применить его к фотографии.
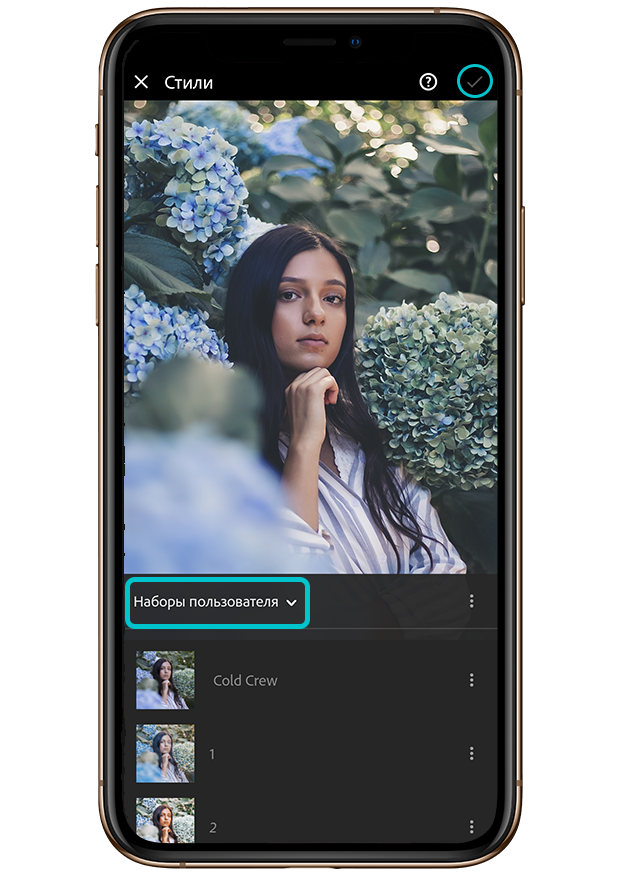
Шаг -12 Экспорт фотографии
После того как вы обработали свою фотографию в приложении Lightroom, вы можете ее сохранить в галерею на своем устройстве.
Для этого нажмите на кнопку "Поделиться".
Для этого нажмите на кнопку "Поделиться".

Шаг - 13 Сохранить на устройстве
Из предложенных вариантов вам необходимо выбрать функцию "Сохранить на устройстве".
Готово! Ваша фотография сохранилась в галерею!
Готово! Ваша фотография сохранилась в галерею!
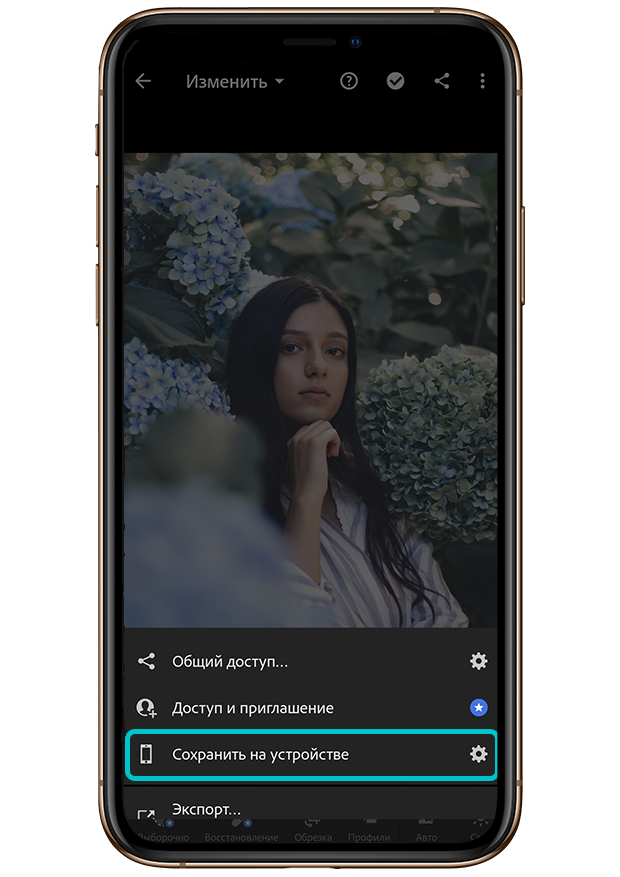
Как установить пресет в Lightroom на ПК
Для начала нам нужно запустить программу Lightroom на ПК и перейти во вкладку «Коррекция» и в левой части интерфейса найти раздел "Параметры пресетов"
В этой области можно увидеть программные настройки и наборы пользователя.
В верхней части мы видим установки самой программы, в нижней части — наборы пользователя. Нужно сказать, что любой фильтр программы мы можем изменить, и сохранить его как свой в разделе пользователя.
В этой области можно увидеть программные настройки и наборы пользователя.
В верхней части мы видим установки самой программы, в нижней части — наборы пользователя. Нужно сказать, что любой фильтр программы мы можем изменить, и сохранить его как свой в разделе пользователя.
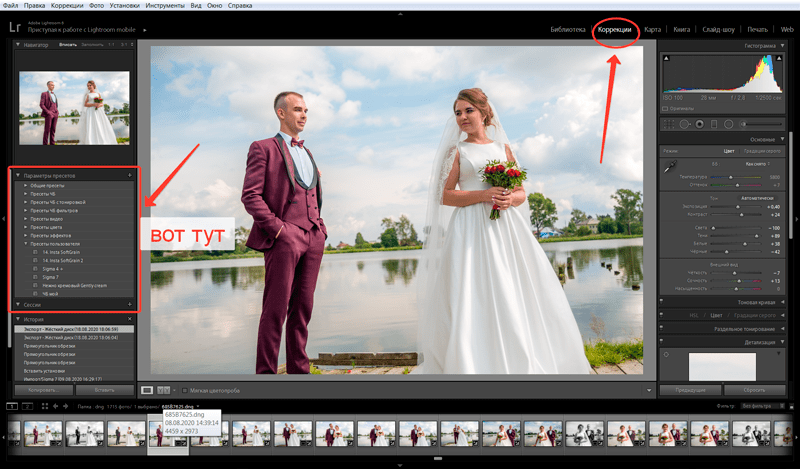
Добавление пресета
После того как вы скачали фильтр для Lightroom, вам нужно его добавить в программу Lightroom, чтобы вы могли применить его к своим фотографиям. Сделать это можно следующим способом. Нажимаете правой мышкой на название «Пресеты пользователя», затем «Импорт», и выбираете файл на компьютере, который скачали.
И затем он появится в списке пользовательских настроек. Можете смело его применять к вашим фотографиям.
Таким способом можно добавить только файлы с расширением irtemplate.
Файл формата DNG через функцию "Импорт" не получится. Ниже будет инструкция, как добавить файл DNG.
И затем он появится в списке пользовательских настроек. Можете смело его применять к вашим фотографиям.
Таким способом можно добавить только файлы с расширением irtemplate.
Файл формата DNG через функцию "Импорт" не получится. Ниже будет инструкция, как добавить файл DNG.
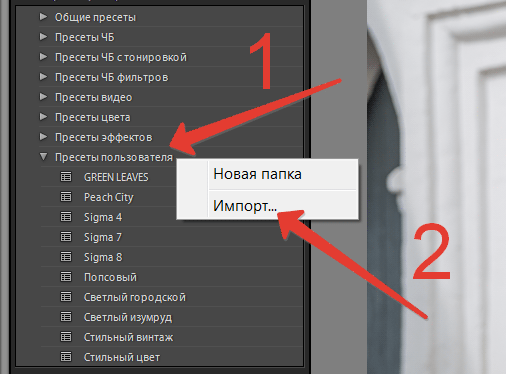
Файлы с форматом DNG
Если вы скачали файл DNG, вам нужно сделать следующее.
DNG — это файл фотографии, поэтому открываете этот файл в программе как обычную фотографию.
Далее нажимаете в разделе "Параметры пресетов" на "+"
В появившемся окне вводите название пресета и выбираете папку для расположения и нажимаете "Создать".
И после этого он у вас будет в списке пользователя. Можете обрабатывать им свои фотографии.
DNG — это файл фотографии, поэтому открываете этот файл в программе как обычную фотографию.
Далее нажимаете в разделе "Параметры пресетов" на "+"
В появившемся окне вводите название пресета и выбираете папку для расположения и нажимаете "Создать".
И после этого он у вас будет в списке пользователя. Можете обрабатывать им свои фотографии.